Get started with yt.be/activate
- Visit the yt.be/activate website on your device.
- Enter the YouTube activation code shown on the screen.
- Sign in to your YouTube account with your login details.
- After activation, you can access your YouTube account and all its features on your device.
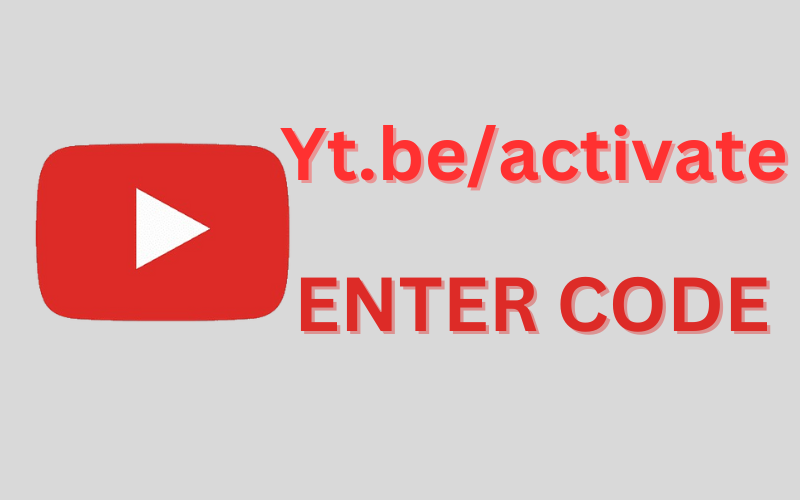
What is Yt.be/activate?
Yt.be/activate is a special URL that helps you activate the YouTube app on devices like smart TVs and gaming consoles. It’s key for getting the most out of YouTube on your preferred device. This lets you access YouTube’s huge library of content right on your device.
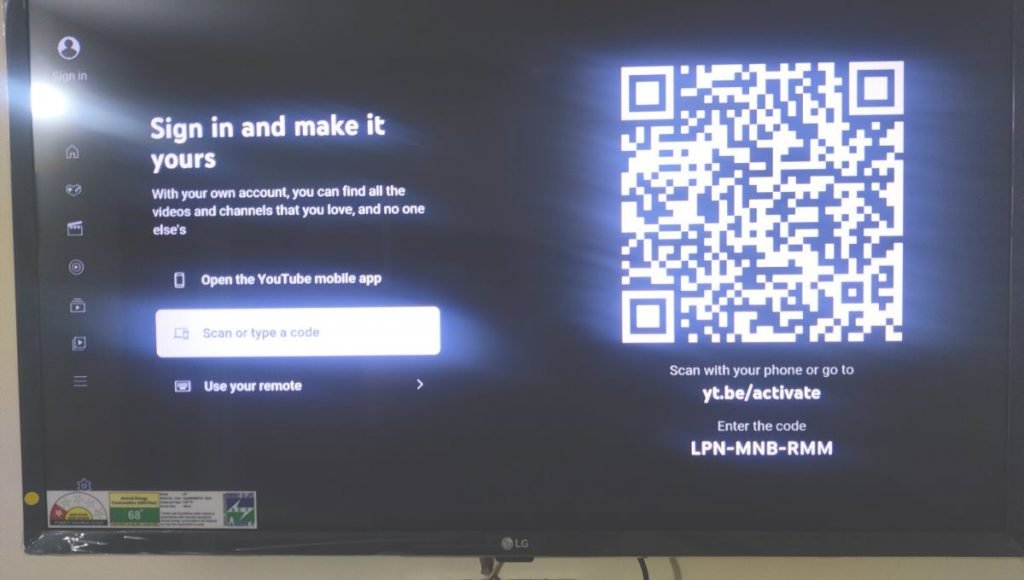
Activating YouTube on Smart TV and Streaming Devices
Android TVs
- Open the YouTube app on your Android TV.
- Click on “Sign in” from the home screen.
- Choose between “Scan QR code” or “Type code” to proceed.
- On a computer, tablet, or smartphone, go to yt.be/activate.
- Enter the activation code displayed on your TV.
- Sign in with your Google account credentials.
- Your device will now be successfully connected to YouTube.
Funai
- Launch the YouTube app on your Funai TV.
- Select “Sign in” to begin the process.
- Choose either “Scan QR code” or “Type code” for the next step.
- Visit yt.be/activate using another device.
- Input the code shown on your TV screen.
- Sign in using your Google account.
- The YouTube app on your Funai TV is now activated.
Google TVs
- Open the YouTube app on your Google TV.
- Click “Sign in” to get started.
- Choose either “Scan QR code” or “Type code”.
- Navigate to yt.be/activate on another device.
- Enter the code shown on your TV screen.
- Sign in with your Google account.
- Your Google TV is now connected to YouTube.
Hisense
- Open the YouTube app on your Hisense TV.
- Click on “Sign in” to proceed.
- Choose “Scan QR code” or “Type code”.
- Visit yt.be/activate on another device.
- Enter the activation code shown on your TV screen.
- Sign in with your Google account.
- The YouTube app on your Hisense TV is now activated.
LG
- Open the YouTube app on your LG TV.
- Select “Sign in” from the menu.
- Choose to either “Scan QR code” or “Type code”.
- Go to yt.be/activate on another device.
- Enter the code that appears on your TV screen.
- Sign in using your Google account details.
- Your LG TV is now successfully connected to YouTube.
Panasonic
- Launch the YouTube app on your Panasonic TV.
- Click “Sign in” to start the process.
- Choose either “Scan QR code” or “Type code”.
- On a computer, tablet, or smartphone, go to yt.be/activate.
- Enter the activation code shown on your TV screen.
- Sign in with your Google account.
- Your Panasonic TV is now ready to use YouTube.
Philips
- Open the YouTube app on your Philips TV.
- Click on “Sign in” to continue.
- Choose “Scan QR code” or “Type code”.
- Visit yt.be/activate on another device.
- Enter the code shown on your TV screen.
- Sign in using your Google account credentials.
- The YouTube app on your Philips TV is now activated.
Pioneer
- Launch the YouTube app on your Pioneer TV.
- Select “Sign in” to begin.
- Choose either “Scan QR code” or “Type code”.
- Navigate to yt.be/activate on another device.
- Enter the activation code displayed on your TV.
- Sign in with your Google account.
- Your Pioneer TV is now connected to YouTube.
Samsung
- Open the YouTube app on your Samsung TV.
- Click on “Sign in” from the home screen.
- Choose “Scan QR code” or “Type code”.
- Visit yt.be/activate on another device.
- Enter the code displayed on your TV screen.
- Sign in with your Google account.
- Your Samsung TV is now successfully connected to YouTube.
Sharp
- Launch the YouTube app on your Sharp TV.
- Click “Sign in” to start the process.
- Choose either “Scan QR code” or “Type code”.
- On a computer, tablet, or smartphone, go to yt.be/activate.
- Enter the activation code shown on your TV screen.
- Sign in with your Google account.
- The YouTube app on your Sharp TV is now activated.
Skyworth
- Open the YouTube app on your Skyworth TV.
- Select “Sign in” to continue.
- Choose “Scan QR code” or “Type code”.
- Go to yt.be/activate on another device.
- Enter the code displayed on your TV screen.
- Sign in using your Google account details.
- Your Skyworth TV is now successfully connected to YouTube.
Sony
- Open the YouTube app on your Sony TV.
- Click “Sign in” to get started.
- Choose either “Scan QR code” or “Type code”.
- Navigate to yt.be/activate on another device.
- Enter the code shown on your TV screen.
- Sign in with your Google account.
- Your Sony TV is now successfully connected to YouTube.
TCL
- Launch the YouTube app on your TCL TV.
- Click on “Sign in” from the app interface.
- Choose either “Scan QR code” or “Type code”.
- Visit yt.be/activate on another device.
- Enter the activation code displayed on your TV.
- Sign in with your Google account.
- Your TCL TV is now activated for YouTube.
Toshiba
- Open the YouTube app on your Toshiba TV.
- Click on “Sign in” from the menu.
- Choose “Scan QR code” or “Type code”.
- Go to yt.be/activate on another device.
- Enter the code that appears on your TV screen.
- Sign in using your Google account credentials.
- Your Toshiba TV is now connected to YouTube.
TPV
- Launch the YouTube app on your TPV TV.
- Click “Sign in” to start the process.
- Choose either “Scan QR code” or “Type code”.
- On a computer, tablet, or smartphone, go to yt.be/activate.
- Enter the activation code shown on your TV screen.
- Sign in with your Google account.
- Your TPV TV is now activated for YouTube.
Vestel
- Open the YouTube app on your Vestel TV.
- Select “Sign in” to continue.
- Choose “Scan QR code” or “Type code”.
- Visit yt.be/activate on another device.
- Enter the code displayed on your TV screen.
- Sign in using your Google account details.
- Your Vestel TV is now successfully connected to YouTube.
VIZIO
- Open the YouTube app on your VIZIO TV.
- Click “Sign in” to get started.
- Choose either “Scan QR code” or “Type code”.
- Navigate to yt.be/activate on another device.
- Enter the code shown on your TV screen.
- Sign in with your Google account.
- Your VIZIO TV is now successfully connected to YouTube.
Streaming Devices
Amazon Fire TV
- Open the YouTube app on your Amazon Fire TV device.
- Click “Sign in” from the app menu.
- Choose either “Scan QR code” or “Type code”.
- On another device, go to yt.be/activate.
- Enter the activation code displayed on your TV.
- Sign in with your Google account.
- Your Amazon Fire TV is now activated for YouTube.
Android TV streaming devices
- Launch the YouTube app on your Android TV streaming device.
- Click “Sign in” from the app interface.
- Choose either “Scan QR code” or “Type code”.
- Visit yt.be/activate on another device.
- Enter the activation code shown on your TV screen.
- Sign in with your Google account.
- Your Android TV streaming device is now activated for YouTube.
Apple TV (4th generation or higher)
- Open the YouTube app on your Apple TV.
- Click on “Sign in” from the app menu.
- Choose either “Scan QR code” or “Type code”.
- Go to yt.be/activate on another device.
- Enter the code displayed on your TV screen.
- Sign in with your Google account.
- Your Apple TV is now successfully connected to YouTube.
Chromecast
- Open the YouTube app on your device connected to Chromecast.
- Click “Sign in” from the app interface.
- Choose either “Scan QR code” or “Type code”.
- Visit yt.be/activate on another device.
- Enter the activation code shown on your TV screen.
- Sign in with your Google account.
- Your Chromecast is now successfully connected to YouTube.
Google TV streaming devices
- Launch the YouTube app on your Google TV streaming device.
- Click “Sign in” to start.
- Choose either “Scan QR code” or “Type code”.
- Visit yt.be/activate on another device.
- Enter the code shown on your TV screen.
- Sign in with your Google account.
- The YouTube app on your Google TV streaming device is now activated.
Roku
- Open the YouTube app on your Roku device.
- Click “Sign in” from the app menu.
- Choose either “Scan QR code” or “Type code”.
- Go to yt.be/activate on another device.
- Enter the code displayed on your TV screen.
- Sign in with your Google account.
- Your Roku device is now successfully connected to YouTube.
TiVo
- Open the YouTube app on your TiVo device.
- Click on “Sign in” to start.
- Choose either “Scan QR code” or “Type code”.
- On a computer, tablet, or smartphone, go to yt.be/activate.
- Enter the activation code shown on your TV screen.
- Sign in with your Google account.
- The YouTube app on your TiVo device is now activated.
Game Consoles
Microsoft
Xbox Series S|X
- Turn on your Xbox Series S|X.
- Launch the YouTube app from the dashboard.
- Select “Sign in” to start the activation process.
- Choose “Link with TV code”.
- An 8-digit code will appear on your TV screen.
- On a computer or mobile device, go to youtube.com/activate.
- Enter the code displayed on your Xbox Series S|X.
- Sign in with your Google account.
- You have successfully activated YouTube on your Xbox Series S|X.
Xbox One X
- Turn on your Xbox One X.
- Open the YouTube app from the Apps section.
- Click on “Sign in” to begin activation.
- Select “Link with TV code”.
- Note down the 8-digit activation code displayed on your TV screen.
- Visit youtube.com/activate on another device.
- Enter the code shown on your Xbox One X.
- Sign in with your Google account.
- You have successfully activated YouTube on your Xbox One X.
Xbox One S
- Power on your Xbox One S.
- Open the YouTube app from the dashboard.
- Choose “Sign in” to start the activation process.
- Select “Link with TV code”.
- Write down the 8-digit code displayed on your TV screen.
- Go to youtube.com/activate on another device.
- Enter the code shown on your Xbox One S.
- Sign in with your Google account.
- You have successfully activated YouTube on your Xbox One S.
Xbox One
- Switch on your Xbox One console.
- Launch the YouTube app from the Apps section.
- Click on “Sign in” to start the activation.
- Choose “Link with TV code”.
- Note the 8-digit code shown on your TV screen.
- Visit youtube.com/activate on another device.
- Enter the activation code displayed on your Xbox One.
- Sign in with your Google account.
- You have successfully activated YouTube on your Xbox One.
Xbox 360
- Power on your Xbox 360 console.
- Open the YouTube app from the Apps section.
- Choose “Sign in” to start the activation process.
- Follow the on-screen instructions to generate an activation code.
- Visit youtube.com/activate on another device.
- Enter the code shown on your Xbox 360.
- Sign in with your Google account.
- You have successfully activated YouTube on your Xbox 360.
Nintendo
Switch
- Turn on your Nintendo Switch.
- Launch the YouTube app from the home screen.
- Click on “Sign in” to begin activation.
- Choose “Link with TV code”.
- Write down the 8-digit code displayed on your Switch screen.
- Go to youtube.com/activate on another device.
- Enter the activation code shown on your Switch.
- Sign in with your Google account.
- You have successfully activated YouTube on your Nintendo Switch.
SONY
PlayStation 5
- Power on your PlayStation 5.
- Open the YouTube app from the home screen.
- Click on “Sign in” to start activation.
- Choose “Link with TV code”.
- Note the 8-digit code shown on your PS5 screen.
- Visit youtube.com/activate on another device.
- Enter the code displayed on your PS5.
- Sign in with your Google account.
- You have successfully activated YouTube on your PlayStation 5.
PlayStation 4 Pro
- Power on your PlayStation 4 Pro.
- Launch the YouTube app from the home screen.
- Click on “Sign in” to start the activation process.
- Select “Link with TV code”.
- Write down the 8-digit activation code displayed on your PS4 Pro screen.
- Go to youtube.com/activate on another device.
- Enter the code shown on your PS4 Pro.
- Sign in with your Google account.
- You have successfully activated YouTube on your PlayStation 4 Pro.
PlayStation 4
- Turn on your PlayStation 4.
- Open the YouTube app from the home screen.
- Click on “Sign in” to start activation.
- Choose “Link with TV code”.
- Take note of the 8-digit code displayed on your PS4 screen.
- Visit youtube.com/activate on another device.
- Enter the activation code shown on your PS4.
- Sign in with your Google account.
- You have successfully activated YouTube on your PlayStation 4.
PlayStation 3
- Power on your PlayStation 3.
- Open the YouTube app from the XMB menu.
- Click on “Sign in” to start the activation process.
- Follow the on-screen instructions to generate an activation code.
- Visit youtube.com/activate on another device.
- Enter the code displayed on your PS3.
- Sign in with your Google account.
- You have successfully activated YouTube on your PlayStation 3.
General FAQs
How do I activate YouTube on my Smart TV?
Launch the YouTube app, go to settings, select “Sign in”, and follow the on-screen instructions to enter the activation code at youtube.com/activate.
Can I activate YouTube on multiple Smart TVs?
Yes, you can activate YouTube on multiple Smart TVs using the same Google account by entering unique activation codes for each TV.
What should I do if the YouTube activation code on my Smart TV expires?
Refresh the YouTube app on your TV to generate a new activation code, then enter it at youtube.com/activate on another device.
How do I activate YouTube on Amazon Fire TV?
Open the YouTube app, select “Sign in”, choose “Link with TV code”, visit youtube.com/activate on another device, and enter the activation code.
Can I activate YouTube on Roku without a computer?
Yes, you can activate YouTube on Roku by visiting youtube.com/activate on a smartphone or tablet and entering the activation code displayed on your TV.
What devices can I use to activate YouTube?
You can use computers, smartphones, tablets, and other internet-connected devices to activate YouTube on Smart TVs, streaming devices, and game consoles.
How do I link my Google account to YouTube on Xbox One?
Launch the YouTube app on Xbox One, select “Sign in”, choose “Link with TV code”, go to youtube.com/activate on another device, and enter the activation code.
Can I activate YouTube on Nintendo Switch?
Yes, launch the YouTube app on Nintendo Switch, select “Sign in”, choose “Link with TV code”, visit youtube.com/activate on another device, and enter the activation code.
How long is the YouTube activation code valid?
The activation code remains valid for a short period. If it expires, refresh the app on your device to generate a new code.
Why does YouTube ask for a code to activate on my TV?
The activation code links your YouTube account to your TV, ensuring you have access to your subscriptions, playlists, and personalized content.
Do I need a Google account to activate YouTube on my device?
Yes, you need a Google account to sign in and activate YouTube on your Smart TV, streaming device, or game console.
What should I do if I forget to sign out of YouTube on my TV?
You can remotely sign out of YouTube on your TV through your Google account settings or by changing your account password.
How do I deactivate YouTube from a device?
Sign out of your Google account on the device or remove the device from your Google account settings to deactivate YouTube.
Can I activate YouTube on Apple TV?
Yes, launch the YouTube app on Apple TV, select “Sign in”, choose “Link with TV code”, visit youtube.com/activate on another device, and enter the activation code.
Is there a limit to how many devices I can activate YouTube on?
Yes, you can activate YouTube on multiple devices, but some restrictions may apply based on your YouTube account settings.
How do I activate YouTube on my Android TV?
Open the YouTube app on your Android TV, select “Sign in”, choose “Link with TV code”, visit youtube.com/activate on another device, and enter the activation code.
What should I do if the activation code on my TV doesn’t work?
Ensure you have entered the code correctly and that your internet connection is stable. If issues persist, restart your TV and try again.
Can I activate YouTube on PlayStation 3?
Yes, open the YouTube app on PS3, select “Sign in”, choose “Link with TV code”, visit youtube.com/activate on another device, and enter the activation code.
How do I find the YouTube activation code on my TV?
Launch the YouTube app on your TV, go to settings, select “Link with TV code”, and the code will be displayed on the screen.
Do I need to activate YouTube separately on each app I use?
Yes, you need to activate YouTube separately on each device or app where you want to use it, using unique activation codes.
What is the advantage of activating YouTube on my device?
Activating YouTube links your account, allowing access to subscriptions, personalized recommendations, and saved playlists across devices.
Can I activate YouTube on my Smart TV if it’s not connected to the internet?
No, you need an active internet connection on your Smart TV to generate and enter the activation code at youtube.com/activate.
How do I activate YouTube on Chromecast?
Open the YouTube app on your casting device, select “Sign in”, choose “Link with TV code”, visit youtube.com/activate on another device, and enter the code.
Can I activate YouTube on my TiVo device?
Yes, open the YouTube app on TiVo, select “Sign in”, choose “Link with TV code”, visit youtube.com/activate on another device, and enter the activation code.
How do I know if my device is compatible with YouTube activation?
Check the manufacturer’s website or app store listing to confirm if your device supports the YouTube app and activation feature.
Why does YouTube activation require a Google account?
A Google account ensures personalized content, subscriptions, and settings sync across devices where YouTube is activated.
Is YouTube activation free?
Yes, YouTube activation is free. You only need a valid Google account to sign in and activate the app on your device.
How often do I need to activate YouTube on my device?
You typically need to activate YouTube once per device unless you sign out or change your account details.
Can I activate YouTube on my LG Smart TV?
Yes, open the YouTube app on LG Smart TV, select “Sign in”, choose “Link with TV code”, visit youtube.com/activate on another device, and enter the activation code.
What if I encounter an error during YouTube activation?
Check your internet connection, ensure the device is supported, and verify you are entering the correct activation code. If issues persist, consult the device manufacturer’s support or YouTube Help Center.
How do I activate YouTube on Xbox Series S|X?
Launch the YouTube app on Xbox Series S|X, select “Sign in”, choose “Link with TV code”, go to youtube.com/activate on another device, and enter the activation code.
Can I activate YouTube on Xbox 360?
Yes, you can activate YouTube on Xbox 360 by following the same activation process as on Xbox Series S|X.
How do I activate YouTube on PlayStation 5?
Open the YouTube app on PlayStation 5, select “Sign in”, choose “Link with TV code”, visit youtube.com/activate on another device, and enter the activation code.
Can I activate YouTube on PlayStation 3?
Yes, open the YouTube app on PlayStation 3, select “Sign in”, choose “Link with TV code”, visit youtube.com/activate on another device, and enter the activation code.
How do I activate YouTube on Nintendo Switch?
Open the YouTube app on Nintendo Switch, select “Sign in”, choose “Link with TV code”, visit youtube.com/activate on another device, and enter the activation code.
Can I activate YouTube on PlayStation 4 Pro?
Yes, you can activate YouTube on PlayStation 4 Pro by following the same activation process as on other PlayStation models.
How do I activate YouTube on Android TV?
Open the YouTube app on your Android TV, select “Sign in”, choose “Link with TV code”, visit youtube.com/activate on another device, and enter the activation code.
Can I activate YouTube on Apple TV (4th generation or higher)?
Yes, launch the YouTube app on Apple TV (4th generation or higher), select “Sign in”, choose “Link with TV code”, visit youtube.com/activate on another device, and enter the activation code.
How do I activate YouTube on Chromecast?
Open the YouTube app on your casting device, select “Sign in”, choose “Link with TV code”, visit youtube.com/activate on another device, and enter the code.
Can I activate YouTube on Google TV streaming devices?
Yes, you can activate YouTube on Google TV streaming devices by following the same activation process as on Android TV.
How do I activate YouTube on Roku?
Open the YouTube app on your Roku device, select “Sign in”, choose “Link with TV code”, visit youtube.com/activate on another device, and enter the code.
Can I activate YouTube on TiVo?
Yes, open the YouTube app on TiVo, select “Sign in”, choose “Link with TV code”, visit youtube.com/activate on another device, and enter the activation code.